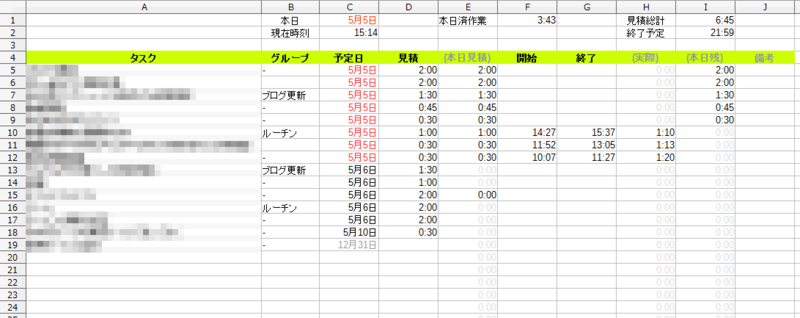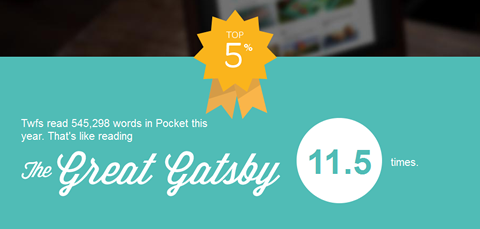その後のタスク管理。簡易版タスクシュートもどきについて
また記事を書くのが久々になってしまいましたが、この2ヶ月ちょっとのあいだでPC周りの環境は結構色々と変わりました。原因の多くはWindowsXPからWindows8.1への乗り換えに伴うものです。
またこれまではMSオフィスについても2003を自宅では使用しており、XPにあわせてサポートが切れてしまいました。2013を新規購入することも考えたのですが、試しに久しぶりにOpenOfficeやLibreOfficeを試してみたところ、数年前とは比べ物にないほど機能向上しており十分実用に耐えるものだったので乗り換えました。
が、乗り換えに際して問題となったのが、TaskChute(タスクシュート)が使えないことです。タスクシュートはエクセルのマクロも利用しているため、LibreOfficeでは動作が再現できませんでした。
どうしようか悩んだのですが、タスクシュートは自分が使うには複雑すぎるところもあったのでこの機にマクロなどを使わない簡易版を作成しました。
簡易版タスクシュートもどき
上記がその簡易版タスクシュートもどきです。普段は非表示にしている列も説明のために表示しているのでややごちゃごちゃして見えますが、基本設計はシンプルです。
- タスク
- 単純にタスク内容を入力します。後述の終了時刻が入った時点で完了(取り消し線)になるように条件付け書式を設定しています。
- グループ
- タスクシュートやその他GTDツールなどで言うプロジェクトにあたるものです。ただしグループ入力は必須ではなく任意でOKとして運用しています。
- 予定日
- タスクの作業予定日です。当日の場合は赤字になるように条件付け書式を設定しています。また3ヶ月以上先の予定は灰色になります。上記画像で12/31になっているタスクがありますが、これは暫定的にいつかやりたいタスクを入力した例です。
- 見積
- 作業の見積もり時間を分単位で入力します。この簡易版では時間単位での入力はなく、分のみの入力に一本化しています。
- 本日見積
- 画像では()がついていますが、これは数式が入っているため手入力しない列ということです。これは予定日が本日になっているタスクのみここに時間を表示しています。直接タスク管理には使わずに、のちほど説明する本日残列から参照しています。
- 開始・終了
- タスクを開始したときには開始時刻、逆に終わった時には終了時刻を入力します。ちなみにLibreOfficeでは、Ctrl+Shift+ ;(セミコロン)のショートカットキーで現在時刻を入力できます。
- 実際
- 単純に終了時刻から開始時刻を引いています。実際に作業にかかった時間を示します。
- 本日残
- 本日に予定されているタスクで、なおかつまだ完了していないもののみ残り時間をここに表示します。
- 備考
- 備考欄です。追記のメモが必要な時などはここに入力します。
そのほか残りタスクの見積もり総計と、また現在時刻にその総計を足した終了予定時間が右上に表示されるようにしています。
曖昧で適当な時間管理のためのツール
さてタスクシュートを元に作ったツールではありますが、実際の利用においてはこのタスク管理は設計思想が根本のところでタスクシュートとは異なります。
どう違うかと言えば、タスクシュートは「厳密に一日のログを残そうとする」ツールであるのに対して、自己流のもどきツールは「曖昧で適当な時間管理をする」という点にあります。
以前の記事でも少し書いていますが、タスクシュートは「与えられた時間すべてのなかで、自分がどれだけの行動をとれるのか」を認識することを重視しています。言い換えれば、一日という箱の中に詰め込める(仕事以外のものも含めた)あらゆるタスク(行動)量を推し量ろうとします。
もちろんこれは素晴らしい思想であり、この考え方のおかげで自分も「今日はこれだけしかできなかった。なんてことだ!」とか自分を悲嘆し、罪悪感に苛まされることが激減しました。
しかし自分は元がかなりルーズな人間であり、タスクシュートをそのまま使おうとすると自分のタスクを逐一入力していくという作業がなかなかに面倒です。もちろんちょっとした隙間時間(休憩とかコーヒーを淹れるとか)を絶対に入力しなければ破綻するといった脆いツールではありませんが、それでもやはり基本的にはすべてのアクションを入力するという方向にあります。
これに対して自分のツールでは、隙間時間は基本的に入力しません。ですから右上に表示される終了予定時間というのは、おそらくそこからだいぶ延長されるであろうことが確実です。これを嫌だと感じる方も多いと思いますが、自分はそうした曖昧で適当な時間設定の方がなぜか「しっくり」来るのです。
とはいえ、タスクについて仕事関連のことしか書かないのでは、作業総量を大まかにでも見積もることはできません。ですから、仕事以外でも、読書とか、部屋を掃除するとか、洗い物をするとか、そうした日常ルーチンは入力します。
しかしたんに一時間ぼーっとしていたとか、仮眠してしまったとか、そうしたことはわざわざ書きません。でもここで重要なのは「わざわざ書かないからと言って、想定していないわけではない」ということです。それは終了予定時間が延長されることを見越している時点ですでに、そうしたイレギュラーなアクションも入ってくるだろうと「ぼんやりと」計算しているわけです。
タスクシュートは厳密であるがゆえに、イレギュラーな仮眠とか、割り込みタスクとか、そういうのを想定しておくことが難しいです。もちろん割り込んだら終了予定時間を延ばせばいいわけで、最初から余裕をもって終了予定を設定しておけばいい話ではあります。しかしどうしても頭の上では「予定通りいけばこの時間に終わるはずだ」という意識があるため、それが延長されることにストレスが発生します。
このストレスおよびこまめな入力の手間を省いた、いわばものぐさ向けのものとしてこのツールを利用していますが、なかなか上手く機能しているように感じます。今後また利用方法の変化などあれば記事にしたいと思います。
目的とする行動以外の一切の選択肢を排除する
先日タスクシュートを使い出したことを書きましたが、使っているとやはり気になるところも出てきます。それに対して思うところなども出てきたので、例によってだらだらと書いてみます。
タスクシュートが効果的な場面
まずタスクシュートがとくに生きてくるのは、作業性の強いタスクに対してだと感じました。どういう意味か説明すると、たとえば収支を記録する、メールを返信する、ミーティングの予約を入れる、などの具体性のあるタスクに対してはタスクシュートは非常に効果的です。
これはタスクシュートの持つ「いまの自分を誰かに見られているという感覚を擬似的に作成できる」という特性が生かされるためだと思います。言うなれば「監視」が効果を発揮しています(なぜタスクシュートが監視の役割を持つのかは、先日の記事をご覧ください)。監視によって生まれるメリットは色々ありますが、まとめてしまうと「無為の時間を減らす」ことに尽きるように思います。
たとえば「午前中にメールを返信しようと思っていたのに、ネットを見ているうちにお昼になってしまった」という事例を考えます。そのメールがよほど自分にとって書きにくいメールであったのでないかぎり、一般的にはこれは無為に時間を使ってしまった例として個人的には捉えています。
重要なのはこれを(いまの自分は)「逃避」としては捉えていないという点です。そのタスクは逃避するほど大きな障害物ではないけれど、ついつい他のことに時間を奪われて作業が進まなかった、という事例です。こういう事例に対しては「いまからメールを書く」というタスクを明確に宣言するタスクシュートは上手く機能し、そのタスクの枠内で確実に作業を進めてくれます。
※厳密にいえばどんなタスクでも(それが自発的に取り組みたいと思えるものでないかぎり)障害物としてのハードルを備えていますが、ここではそのハードルの低いものから逃げることは本質的な逃避ではない、として捉えています。
難易度の高いタスクにどう取り組むか
ところが、たとえば「企画書を書く」という難易度の高いタスクがあったとします。この場合、なかなかそのタスクに取り掛かれずにネットを見て時間を過ごしてしまった場合、どちらかといえばこれは「逃避」の意味合いが強くなってきます。結果だけを見れば「ネットを見てしまった」というメールのときと同じ状況です。しかし、実際の原因はタスクがあまりに大きな障害物であったため、そこに取り組むことが難しく、その作業から逃げてしまったという面が大きいです。
言うなれば「どの道を通っていけばいいかは知っているのに寄り道ばかりしていて全然進めなかった」と、「そもそもどんなルートを進めばいいかも分からないので出発する気になれなかった」といった感じの違いです。
ではこうした逃避をどう解決するかですが、ライフハック的な王道でいえばタスクを分割します。そもそも企画書を書くなどというアバウトなタスクはやめて、タイトルを決めるとか、データをまとめるとか、場合によってはパワーポイントの空ファイルだけまず作成する、というところまで細分化する方法です。
がしかし、個人的には細分化したところで「気が向かない」という障害を乗り越えるのは簡単ではありません。もちろん、ときには始めてしまえば楽しく順調に進む場合もあります。しかし、そもそも企画の内容から考えなければならない場合など、白紙を前にして思考が停止してしまい、いつのまにか逃避行動に走っていたというときもあります。
これをなんとか解決できないかは昔から悩んでおり、「とにかく一文字ずつでいいから進める」とか「上手くいったときと似た環境を再現する」とか色々やっていたのですが、これというものが見つかりませんでした。
目的とする行動のみを取れる状況に身を置く
けれど先日、LifeHackerのブログであるインタビュー記事を読みました。
仕事のやり方に関しては、次のようなルールを基本としています。私は、非常に長時間デスクに座って仕事をします。仕事が楽しい、楽しくないかは関係ありません。長時間デスクに座っていれば、自ずと仕事は回り始めます。デスクに座って退屈になれば、本当にやらなければならない仕事に向き合うようになります。
この一節が奇妙に頭に残りました。当たり前のことを言っているといえばそれまでですが、なんだか真実を突いているという感覚が強くありました。
これは言い換えてしまうと、ようするに「制限」の力を使え、ということです。よくある例でいえば、ダイエットするならお菓子を家に置いておくな、というのと似ています。自分が取れる行動を制限していくことで、目的以外の行動をとれないようにする、という手法です。
ただこのインタビューが印象的だったのは、自分の行動選択肢から余分なものを削っていくのではなく、「目的とする行動以外の一切の選択肢を排除する」という思考法をとっているところです。ダイエットの例でいえば、(極端なたとえですが)外界と隔絶された場所で必要最低限の食料だけ持って過ごす、というようなものです。
そしてこれはやってみると分かったのですが、想像以上に「気が進まなかったことに取り組む」ために効果があります。たとえばA4のコピー用紙とボールペンだけを持って、スマートフォンもなにも持たずに机の前に座ってみます。もちろんパソコンの電源はオフにし、本などもすべて本棚に詰め込んで手に取れないようにしておきます。自室で難しければ、カフェなどに行ってもいいと思います。
すると最初は手持ちぶさたになります。他にすることがなにもなく、ぼーっとしてしまいます。しかしそこから逃避行動をとれるものがなにもないため、結局はボールペンを手に取ってコピー用紙に向かうことになります。もちろんすぐに良いアイデアが浮かぶとはかぎりませんが、それでも適当になにか書きつけているうちに発想が広がり、少なくともなにかしら進んでいくのが実感できます。
もちろん100%成功するとはかぎらず、もしかすると意味不明のポエムを紙に書きつけてしまうことも考えられますが、しかし(よほど詩才があるのでもないかぎり)そうした行動もいずれ終わって当初の目的に向かう可能性が高いです。
このインタビューを読んで思い出したのですが、村上春樹氏も小説を書くときにはとにかく机の前に座り続けることを自分に課していました。アイデアが出ようが出まいが、書けようが書けまいが、とにかく決まった時間は机の前に座り、他のことはなにもしない、と決めていました(だいぶ昔に読んだエッセイだったので、いまも同じスタイルなのかは分かりませんが)。
ちなみにこのブログ記事は、あえてLANケーブルを引っこ抜き、ネット閲覧へと逃避しないように環境を制限して書いてみました。思考した流れをそのまま書いたので冗長にはなりましたが、とにもかくにも集中して一気に書けたので、やはりこの方法には効果があると感じています。
Pocketから読書量上位5%に入ったとのメールが届いてました
あとで読むサービスとしてイチオシしているPocketから、今年(2013)の読書量が、ユーザー全体の上位5%に入ったということでお祝い(?)メールが届きました。
読んだ単語数が545,298語とのこと。英語ではないので、どのように単語を換算しているのか不明ですが、小説のグレートギャツビーに換算すると11.5冊分とのこと。こっちの方が分かりやすいですね。
上位5%と言われて一瞬なんだかすごいような気もしましたが、いまやPocketのユーザー層は全世界1000万ユーザーらしいので、50万人以内。まあまあという感じでしょうか。それにグレートギャツビーは昔野崎訳の方で読んだことがありますが、かなり薄いですよね。まあ、月に1冊弱程度はちょっとした本を読んだ、というところです。
Pocketの使い方としては、PCで記事やページを登録しておいて、スマホ・タブレットであとで読むという感じです。とくにPocketで登録しておいた記事は、WiFi環境でダウンロードしておけばSIMなしの端末でもどこでも読めるため重宝しています。ほとんど通勤と寝る前にベッドでちょこちょこと読んでいます。詳しいおすすめポイントについては、以前に記事にもしています。
・あとで読むサービス「Pocket(旧Read It Later)」が素晴らしい5つの理由
ちなみに上位1%の人はどのぐらい読んでいるのか少し気になりましたが、ちょうど同じネタで記事を書いてくださっている方がいました。
・あとで読むサービス「Pocket」から上位1%のリーダー(読む人)と認定されました。 - Rondo
上記の記事によると、3,909,364語とのことなので約7倍ですね。小説換算でも7冊近いわけで、なかなかの量です。来年は1%とはいわずとも、3%ぐらいには入れるようにしたいです。
タスクシュートはじめました。使いはじめての雑感
追記:本文中で紹介したライフハック心理学の方で、この記事を取り上げていただいたようです。ありがとうございます。
とても久しぶりのブログ更新となりましたが、今回はタスク管理ツールである「タスクシュート」を使い始めたのでその話です。なんだか思ったことを徒然と書いていたら長くなってしまいましたが、せっかくなのでそのまま上げてみます。
これまでのタスク管理
もともとタスク管理手法やライフハックなどには興味があって、以前から様々なツールを試してきました。ざっと思いつくものを挙げても、ウェブサービスであればRemember the Milk、ToDoist、Toodledoなど色々なものを試しました。手法自体もGTD、ポモドーロテクニックなど、有名どころは色々とやってみました。
ただ、どうにも「君に決めた!」というものが見つからず、紆余曲折を経て現在はテキストにタスクを書き出すというかなり古典的な手法に落ち着いていました。
工夫をしている点をしいて挙げるとすれば、アウトラインプロセッサを用いて1日ごとにタスクリストを更新しているぐらいだと思います。これはその日1日になにをしたかというログを残すためです。また(実践できないときも多かったですが)、タスクを行う際にタイマーで時間を計測して、タスク終了後にかかった時間を記入するという手法も併用していました。
これでそれなりの作業効率は保てていたのですが、最近は割り込み仕事が増えたりした影響もあり、やや限界を感じはじめていました。どうしても割り込みなどがあると、一つのタスクが完了とならずに中途半端になってしまいます。それでも期日や必要性の高い仕事はとにかくこなすのでなんとかなりますが、優先度は高くないもののやっておいた方が良い仕事などはどうしても放置してしまいがちです。
そこであらためてタスク管理手法を見直して、「そういえば試したことがないな」と思ったのが「TaskChute(タスクシュート)」でした。
存在は知っていたタスクシュート
タスクシュートはシゴタノなどで連載ももたれている大橋悦夫さんが開発したツールですが、特定のアプリケーションではなく、マクロ機能を使って作られたエクセルファイルになっています。
・TaskChute2 ダウンロード
※リンク先では有料の「TaskChute2」が主に紹介されていますが、ページ下部に無料版の「TaskChute1」のダウンロードリンクも掲載されています。
もともとタスクシュートについては、開発者の大橋さん以外に、ライフハック心理学というブログを書かれている佐々木正悟さんの日々の記事でずっと気になっていました。
話が少し脱線しますが、この佐々木さんの思考法は私に似ている部分があるなとよく感じていました。たとえば集中力はせいぜい数十分も続かないとか、困難なタスクの前には水を飲むとか、自分が以前からとっている行動や思考と同じものがかなりありました。
ちなみにとくに好きな記事は、(移転前のブログの記事ですが)小分けにしてもできないときはみじん切りにするというものです。とにかくこれ以上ないぐらいまでタスクを細分化するという手法ですが、自分も過去に非常に気分が落ち込んだ時期などになんとか行動するときに参考にさせてもらいました。
しかしながら、その佐々木さんが日々愛用されているというタスクシュートについてはどうも「1分単位で時間を管理するような手法は絶対自分には無理だな」と思い込み(そもそもこの考えが完全な誤りだったとあとで気づくのですが)、敬遠したままになっていました。
ところが、ちょうどタスク管理について見直そうと思っていた折、タスクシュートは前進させるという記事を読んで色々と考えさせられました。
しかし、自分の心理的な動きを時間を計測しつつ記録していくと、同じようには感じません。ヨレヨレながらも、自分もちゃんと生きていて、起きて、動きについて行っているような感覚を覚えます。呼吸しているだけでもです。そして、その方がリアルに近いと思うのです。なぜなら私は、本当に静止して、死んでしまっているわけではないからです。
たしかにタスク管理ツールを使っていて辛いのは「自分は十分な仕事をこなしていない」と感じるときです。もちろんそれには「ログをとればそれでもなんとか仕事していたと分かる」という回答があるはずですが、どうにも「自分がこなしたタスクを見るだけではそれが十分とは感じない」のです。たとえ客観的に自分の理性が「適切な量をこなした」と考えられるときであっても、不充足を感じます。そして調子が悪くて全然進まなかったようなときには、さらにひどい落ち込みを感じます。
これはじつは仕事量の問題ではなく、「自分もちゃんと生きて」いることを実感するかどうかという別の問題ではないかとも記事を読んで感じました。そこで、その生きているという実感を得るためのツールとしても推奨されているタスクシュートをあらためて使ってみようと思ったのです。
タスクシュートをはじめてみた
そんな経緯があり、まずは無料版のTaskChute1をダウンロードして使いはじめてみました。現在、使い出してから一ヶ月程度ところですが、想像以上に効果が上がっています。
タスクシュートの使い方の解説は公式サイトや、あるいは検索するとたくさんの詳しい記事があるのでそちらに譲るとして、使いはじめて気づいたことなどを中心に書いてみたいと思います。
1分単位で時間管理されるものではない
まず最初に、自分がタスクシュートに持っていた大きな誤解について説明しておきます。
タスクシュートを使っている人のブログでスクリーンショットなどを見ると、ずらずらと並んだタスクの横にそれぞれ「17:08 | 17:31」、「17:31 | 18:02」、「18:02 | 18:26」のように開始時間と終了時間が入力されています。
こうした画面を今までよく目にしていたため、てっきり自分はタスクシュートは1分単位で決められた、まさに分刻みのスケジュールに沿って動くものだと思い込んでいました。まるで忙しいタレントがマネージャーに「あと何分で○○出演」と急きたてられるように、とにかくタスクシュートに従って行動する仕組みなのだと誤解していました。
けれど、これはまったく違います。もちろん1分単位で時間を「管理する」ことは(使い手がしようと思えば)できるのですが、これはけっして(強制的に)「管理される」ものではありません。
というのも、タスクシュートでは開始時間は、「その都度」自分で入力するものだからです。この「その都度」というところが重要です。たとえばスケジュール管理ツールの場合、「○時に会議」、「○時に打ち合わせ」といった動かせない予定を基準に考えます。これがこまかくなると、前述の例の分刻みのスケジュールになります。
しかしタスクシュートでは、自分が「よしこのタスクをはじめるぞ」と思った瞬間に自分で時間を入力します。そしてタスクが完了すれば終了時間を入力します。つまり「○時○分になったからはじめないといけない」と、ツール側から強制も推奨もされないのです。
また「17:08 | 17:31」、「17:31 | 18:02」のように、一つ目のタスクに続けて一分の間も置かずに次のタスクが入っているのを見ると、これも1分単位で縛られているように見えがちですが、実際は異なります。
タスクシュートでは一日のあらゆる出来事をタスクと考えるため、基本的にはタスクごとに切れ目がありません。言い換えるなら、歯を磨くのも、風呂に入るのも、自販機にジュースを買いにいくのも、ちょっとネットのニュースを見るのも、すべてタスクという考え方をしています。
そのため「17:08 | 17:31」で一つのタスクが終わった時点で、「少し疲れたから休憩しようかな」と思えば、「17:31」からはコーヒーブレイクの時間を入れます。そして休憩を終えようと思った時点で「17:31 | 18:02」と休憩タスクを完了し、続けて「18:02」からまた次の仕事なりなにかしらのタスクに取りかかればいいわけです。
というわけで、タスクシュートは時間に常に迫られながら使うものでもなければ、仕事をこなしつづけなければいけないものでもありません。じつはとても自由なツールだといえます。
なお、それでもすべての行動をタスクにするというのは最初はハードルが高いと思います。ただ、それならそれで、そのとおりに使えばいいのです。実際、この記事を書いている自分も、タスク同士の合間に、数分の隙間時間が生まれることはしばしばあります(「17:08 | 17:31」のあとが、「17:34 | 18:05」となり、3分程度の空白時間が生まれています)。また日によってどうしてもタスクシュートでは管理しにくい(自分の裁量で行動できる時間がほとんどない)ような日もありますが、そういう日は使うのを避けています。
とにかく自分の状況や環境にあわせて柔軟に使い方を変えられるツールなので、マニュアルもありますが、あまりそれに縛られる必要はないと思います。
破綻感が少ない
上記の時間管理の話ともかぶる部分がありますが、使い始めて感じたメリットのひとつに「破綻感が少ない」ということがあります。
たとえばToDoベースのタスク管理ツールだと、一日の最初に「本日中に行う予定のタスク」をまずまとめるのが一般的です。
かりに10個のタスクがあったとして、もちろんそれが上手くすべて完了すれば良いです。しかし実際には8個しか終わらなかったり、重要な5個だけやって残りは翌日に回したり、ときには予定外のことが起こって最低限の2〜3個しかできなかった日もあるはずです。
こんなときに感じるのが「予定が破綻した」という感覚です。こなすべき量をこなすことができなかった=一日が失敗した、という感覚が残ります。かりに大切な来客なり、新しい商談なりがあって、全体としては成功の一日だったとしても、予定していたタスクすべてが完了しなかったこと自体には破綻や失敗を感じがちです。
これはなぜかというと、感覚的な話になりますが「一日のタスクの総量を最初に設定して、それを一日という枠組みに押し込めようとしている」からだと思います。
いうなれば、小さな箱を目の前にして「これだけは詰め込めるだろう」と考えた量の粘土を押し込もうとする感じです。それがきっちり詰め込めればいいですが、風邪を引いていて一日の許容量が減っている(箱が小さい)状態だと簡単に溢れたり、あるいは他の割り込みによって箱の容積がすでに食われていると、予定量が入らなくなります。
しかし、タスクシュートではあまりこうした破綻感を感じません。これは「タスクを順番に入れていく」ためのような気がします。
つまり「一日の予定タスク量」という大きな粘土を最初に用意するのではなく、すべてそれを細かな粘土の塊に分けます。そして一日という箱の中にゆっくり順番に詰めていきます。途中で割り込みなりで箱が他のタスクで埋まったら、それはそれとして残った部分にまた小さな粘土の塊を詰めていき、そして一杯になったら「ふう、やれやれ。今日はここまで。箱が一杯だしな」と考えて終了します。
このとき破綻感はさほど覚えません(まったくないわけではないですが)。なぜなら目の前にある箱はたしかに一杯であり、それ以上は入らなかったということが、「結果だけでなく」「過程の途中も含めて」実感できるからです。そのため当初の計画が破綻しても、よしとします。
そして箱を詰めていく過程が時間推移とともにログに残るために「とにもかくにも生きていた」という実感を得ることにも繋がります。たしかにこの感じは使ってみないと分からない部分があると思います。
現状を認識するもう一人の自分を作れる
最後に「で、仕事は捗るのか」ということですが、基本的には答えはイエスです。でも、破綻感の少なさや生きている実感はともかくとして、捗るのはなぜでしょうか。
自分でもまだ完全には答えが出ていないのですが、これは「客観的なもう一人の自分が生まれるから」ではないかといまは考えています。
さきほど引用した佐々木さんのブログ記事に、同じくこんな箇所があります。
おかしな表現になるのは、自分に非常に接近して物事を観察しだしたときによくあることです。私達は目でものを見ますが、目で目を見ることはできないような、そんな事柄です。もっと近づいて、自分の目の奥が、何かを見ている様子を見るということはできないのです。
人間はたしかに目という視覚に引きずられやすい生き物であるにもかかわらず、自分自身を目でみることが原則としてできません(鏡を使うとかすれば別ですが)。そのためたとえばメールを書かなければならないのにネットサーフィンに逃避している自分を、自分で観察することはできません。
ところがタスクシュートでは、基本的にすべての行動がログに残ります。べつにネットを見たければ「休憩」なり「ネットを見る」なりのタスクを追加すればいくらでも見れるわけですが、それはログとして残ってしまいます。あるいはタスクを追加せずについ逃避してしまった場合でも、「あとでこの時間はログにどう残るのか」ということが頭の片隅に残ります。これが逃避を抑制します。
通常のタスク管理ツールでは、自分がタスク(仕事・作業)として考えていたものしかログに残さないため、逃避の結果は残りません。だから逃避自体の罪悪感が少ないですし、また「あとで頑張って残りのタスクを終わらせれば帳尻がつくさ」と考えがちです。
しかしすべてのログが残るタスクシュートでは「あなたは○分逃避していましたよ」というログをあとで見せ付けられることがわかっているため、自制心が働きます。よく「会社では仕事が捗るのに、自宅ではなにもできない」や「部屋だと勉強できないのに、図書館だとできる」のように衆人環視の目がないと集中できないという人がいます。いうなればタスクシュートでは、頭の中であとでログを見せ付けてくる自分、というもう一人の自分がいるため、これがこうした周囲の目のかわりを果たしてくれる。そんなふうに感じています。
それから別の利点として、終了時間を決めてなくていいこともあります。たとえばタイマー設定や、25分を一区切りとするポモドーロテクニックなどでは「あと○分で終わらせないと」と焦ったり、逆に「いま調子がいいのに時間が来てしまった」のような集中力を切らせるデメリットもあります。しかし自分で終了時間を入力するだけのタスクシュートであれば、調子が良いときはどんどん進められます。
以上、思いつくままにタスクシュートを使いはじめての雑感などを書いてみました。なにかしら「おっ」と思う部分があれば、ぜひ一度使ってみてください。
GoogleWalletで決済できないときはセキュリティコードを確認する
Google Readerのサービス停止が決定したりと、RSSを大量に突っ込んでいる自分としては悲しい昨今ですが、これについてはゆっくりと乗り換え先を検討中です。
さて今回はGoogleでも、決済サービスのWalletの話です。
じつは先日、Nexus7を購入しました。どこから買うか少し迷ったのですが、カード情報などもすべて登録済みだったので、簡単に公式であるGoogle Playから購入することにしました。
Google PlayのサイトでNexus7をカゴに入れ、決済画面に進みます。住所も登録済みなので一覧から選ぶだけで、また決済方法もすでにクレジットカードを登録済みなので選びました。今までスマホではこのカードで何度もアプリを購入しておりなんの問題もなかったため、今回もそのまま購入がすぐに完了するものと思っていました。
ところが最後の決済作業でエラーが出ます。
ちょっとキャプチャーを撮り忘れてしまったのですが、文言はメモしておきました。下記のようなエラーメッセージです。
技術的な問題が発生し、お客様の注文の処理を完了できませんでした。 申し訳ありませんが、リクエストを処理できませんでした。しばらくしてからもう一度お試しください。
サーバー側の問題かと思い、数時間後に再び試してみましたがまた同じエラーです。念のためにとFirefoxのアドオンをすべて無効化(セーフモード)して試してみたり、Chromeから行ったりしましたがやはり通らず。ググってみても該当する情報は見つからず。
悩んだ挙句、決済情報の登録してあるGoogle Walletのページに飛んで、支払い方法を確認してみました。もちろんカードは登録されています。でも念のために「編集」をクリックしてみると「セキュリティコード」の欄が空白になっています。
「もしや」と思って、カードの裏にある3桁のコードを登録してみて再度購入に進んでみると……正常に決済が完了しました!
いままでスマホでアプリを買うときにはセキュリティコードは必要なかったのか、それとも入力していた情報がなにかの加減で消えていたのかはわからないのですが、とにかくこれで購入ができました。
もしも同様にGoogle PlayからNexus7をはじめとして商品やアプリの購入ができない方は、一度クレジットカードのセキュリティコードの入力が行われているかを確認してみてください。
RSSの管理方法を晒してみる
最近、こちらの記事を読んだりして、RSS使ってる人は思ったより少ないのだなー、とあらためて思いました。
私の周りでもたしかにTwitterやFacebook経由で情報を得ている人が増えている印象です。私自身はソーシャル関連はやらない人間なのですが、でもそうした情報取得方法を否定するつもりはまったくないです。事実、これまでネットの情報に疎かった知人が、Twitterとかで色々と情報を拾ってきてて、意外と話が合うようになったりしています。
ただ、それはそれとしてRSSという便利な道具を捨てるのはもったいないと思います。ただRSSが普及しにくい一因として「大量のフィードをどう管理すればいいか分からない」と悩みがあると(半ば勝手に)考えてますので、ちょっと自分のRSS管理方法など晒してみます。そんな大したものじゃないですけど。
スマートフォルダの活用
いきなりネタ元を書いてしまいますが、私のRSSの管理方法は、Lifehacking.jpさんの記事「RSS の未読数が怖くなくなる、疑似スマートフォルダの作り方」を基本としています。
スマートフォルダというのは、ようするに記事をジャンルやカテゴリで分類するのではなく、自分にとっての重要度などのべつの価値基準で分類する、というものです。私はこのスマートフォルダを通常のフォルダ管理と併用していて、いまは以下のような形になっています。
元記事では、スマートフォルダとジャンル別フォルダに重複登録する例が示されていますが、私の場合は重複登録は行っていません。たとえば「Web・Tips(Webサイト制作関連の情報を登録)」などのジャンル特化ブログはそこに放り込むのみです。
一方で特定のジャンルに内容が定まっていない個人ブログなどは、できるかぎりスマートフォルダ(必ず読むとか)に登録するようにしています。
あと分かりにくそうなところを解説すると、「2ch他」はまとめサイトやデイリーポータルZとかの娯楽的なものを、「SBM」はソーシャルブックマークのはてブとかDeliciousで自分の嗜好にあった記事をピックアップしてくれる人を登録しています。
Page2RSSとDailyFeedの活用
また「ニュースサイト」と「ニュースまとめ」がどう違うかですが、基本的には一日の更新数が少なめ(2〜3程度まで)のものは前者に、一方で大量の更新があるものは後者に登録しています。
なおまなめさんのような、いわゆるニュースまとめサイトも後者に登録しています。
ただし、まなめさんのところはRSS配信がないので、これに関しては記事更新を調べてRSSとして配信してくれる「page2rss」というサービスを利用しています。
そのほかニュースまとめには、NHKニュースのような一日に数十という膨大な記事を配信してくれるサイトも含まれています。こちらについては、一日分のRSSを一回の配信にまとめてくれるサービス「DailyFeed」を活用しています。
とくにDailyFeedはおすすめで、一般的なニュースで速報性が重要なものは普段はほとんどないため、翌日に記事タイトルをざっと流し読み、気になったものだけピックアップして読むなどしています。ただ、DailyFeedは翌日の配信タイミングがずれ込んだり、たまに数日ほど停止することがあります。無料で使わせてもらってる身なので私はさほど気にしていませんが、これから使う方は注意してください。
あとで読むものはどんどんPocketに
あとは気になった記事や、あとで読もうと思えた記事は、とにかく片っ端からPocketに放り込んでいます。
Pocketについてはスマホアプリの出来が非常によく、さくさくと未読記事を処理できるので気に入っています。これについてはPocketおすすめ記事も書いています。
……と、こんな感じでRSSを管理しています。普段からガシガシとRSSリーダーを活用している人にとってはさほど目新しい情報でもないかもしれませんが、「RSSリーダーって使ってみたけどフィードがいっぱい流れてきて管理できない」とお悩みの方の一助になれば幸いです。
ちなみに、なぜソーシャル経由よりもRSS経由で情報を集めるのが好みかについても書こうかと思ったのですが、それはまたいずれということで。
Firefoxの各種sqliteファイルについて調べてみた
以前、Firefoxのブックマークが重い場合はplaces.sqliteを削除してみるという記事を書いたのですが、最近もまた同じ現象が起こりました。
しかも今回はplaces.sqliteを消しても直らず、ブックマークの数を減らしたりしても直らず…と苦戦した挙句、.sqliteファイルを一つずつ削除を試していくことで元に戻りました。
ただなかには削除してしまうと、再び設定が必要になるなど面倒なファイルもあり、この機にどのファイルがどんな役割を持っているか調べてみることにしました。
SQLiteについて
そもそも「.sqlite」はなんのファイルかですが、これは軽量のデータベース管理システム「SQLite」のファイルです。Firefoxでは多くの設定をデータベースで管理しており、その情報をまとめたファイルになっています。たとえば前述した「places.sqlite」はブックマーク一覧やウェブ閲覧履歴情報を管理しています。
なおそうしたデータベースファイルを削除して大丈夫かという問題ですが、(もちろん自己責任にはなりますが)削除するファイルを吟味すれば大きな支障はありません。
たとえば、places.sqliteを削除した場合を例にとると、閲覧履歴は消えてしまいますが、ブックマークに関しては自動的にバックアップから復元されます(ただしキャッシュされているファビコン画像は消えます)
ただし、なかには削除してしまうと一から設定しなおす必要が出るものもあり、そうしたファイルは削除を避けるのが賢明です。どれを消して大丈夫かの判断材料として、下記に代表的なSQLiteファイルを挙げておきます。なおあくまでも私の環境下でのファイル一覧メモなので、使っているアドオンが違えば多少変わってきます。
ファイルのそれぞれの役割
- content-prefs.sqlite
- ページの拡大・縮小率や画像の保存先など、各サイトごとの個別設定の情報が格納されています。
- cookies.sqlite
- クッキー情報が格納されています。
- downloads.sqlite
- ダウンロードしたファイルの履歴が格納されています。
- extensions.sqlite
- アドオンの管理およびキャッシュ機能を担っているファイルです。これを削除してしまうと、すべてのアドオンがいったん削除されます。ただし次回ブラウザ起動時に自動的にアドオンのインストールを求められるので、そこから再インストールすることは可能です。
- formhistory.sqlite
- ウェブサイト上のフォームに入力したテキストの履歴が格納されています。
- permissions.sqlite
- 画像の読み込みを許可するかどうかなど、サイト別のこまかな許可設定が格納されています。
- places.sqlite
- ブックマーク、ファビコン、閲覧履歴が格納されています。
- webappsstore.sqlite
- ウェブサイトごとのセッション情報がDOMストレージで格納されています。